Minecraft Windows 10 Mods Download
- Minecraft Windows 10 Mods Download 1.1.3
- Minecraft Windows 10 Edition Mods Download
- Minecraft Windows 10 Mods Download 1.1.3
- Minecraft Windows 10 Mods Download
Author admin Posted on December 8, 2020 December 8, 2020 Tags: Minecraft Mods 1.10.2 Minecraft Mods 1.11.2 Minecraft Mods 1.12.2 Minecraft Mods 1.13.2 Minecraft Mods 1.14.4 5 / 5 ( 1 vote ) Fence Jumper Mod 1.14.4/1.12.2/1.10.2 will allow all of the Minecraft players. Installing Minecraft mods on consoles and Windows 10 (app) Unfortunately, mods don’t technically exist for Minecraft on Xbox One and PlayStation 4. Instead, players have access to add-ons. Complete Minecraft PE mods and addons make it easy to change the look and feel of your game. 'minecraft windows 10 mods 1.16' Mod Clear filters.
- VIEW MODS FOR WINDOWS 10 HERE The files you get during the download process will be in.mcworld or.mcpack format, to install them go to your Downloads folder and double click on the file to have it automatically imported into your game.
- Complete Minecraft mods and addons make it easy to change the look and feel of your game. Updated often with the best Minecraft mods. 'WINDOWS 10 EDITION MODS' Mod Clear filters. 2 Mod Worldinfo The Best MC Mod Ever!!! 1 Mod Jurassic Craft VV1. 22,003,617 Downloads.
- Overview
- Tips & Tricks
- Uninstall Instruction
- FAQ
Tekkit Description
Tekkit is not a mod, but actually a bunch of different mods compiled into a modpack.
Armed with the latest versions of the best mods from the hottest authors, a renewed sense of adventure and a focused drive, Tekkit is set to reignite the same sort of wonder and awe that we all received from booting up Minecraft for the first time. With the skies open, the moon ready to be colonized (by force if need be) and dimensional mysteries to be plied, with tesseracts to be networked, &ldquo,meat&rdquo, to be processed, items to be digitized, and power suits to be manufactured, there is virtually limitless engineering projects to be assembled.
Get your gear in order and prepare to blast off on an adventure all your own with Tekkit. It includes the following:
- Forge API
- IndustrialCraft 2
- RedPower 2
- Buildcraft
- Equivalent Exchange 2
- Railcraft
- ComputerCraft
- Balkons Weapon Mod
- Ender Storage
- Immibis Core & TubeStuff
- IronChests
- Nether Ores
- Wireless Redstone Chicken Bones Edition
- Not Enough Items (NEI)
- Power Converters
- MAtmos
- Rei's Minimap
- Inventory TweaksFeatures
- Tekkit Free & Safe Download!
- Tekkit Latest Version!
- Works with All Windows versions
- Users choice!
Disclaimer
Tekkit is a product developed by Technic. This site is not directly affiliated with Technic. All trademarks, registered trademarks, product names and company names or logos mentioned herein are the property of their respective owners.
All informations about programs or games on this website have been found in open sources on the Internet. All programs and games not hosted on our site. When visitor click 'Download now' button files will downloading directly from official sources(owners sites). QP Download is strongly against the piracy, we do not support any manifestation of piracy. If you think that app/game you own the copyrights is listed on our website and you want to remove it, please contact us. We are DMCA-compliant and gladly to work with you. Please find the DMCA / Removal Request below.
DMCA / REMOVAL REQUEST
Please include the following information in your claim request:
- Identification of the copyrighted work that you claim has been infringed;
- An exact description of where the material about which you complain is located within the QPDownload.com;
- Your full address, phone number, and email address;
- A statement by you that you have a good-faith belief that the disputed use is not authorized by the copyright owner, its agent, or the law;
- A statement by you, made under penalty of perjury, that the above information in your notice is accurate and that you are the owner of the copyright interest involved or are authorized to act on behalf of that owner;
- Your electronic or physical signature.
You may send an email to support [at] qpdownload.com for all DMCA / Removal Requests.
You can find a lot of useful information about the different software on our QP Download Blog page.
Latest Posts:
How to uninstall Tekkit?
How do I uninstall Tekkit in Windows Vista / Windows 7 / Windows 8?
- Click 'Start'
- Click on 'Control Panel'
- Under Programs click the Uninstall a Program link.
- Select 'Tekkit' and right click, then select Uninstall/Change.
- Click 'Yes' to confirm the uninstallation.
How do I uninstall Tekkit in Windows XP?
- Click 'Start'
- Click on 'Control Panel'
- Click the Add or Remove Programs icon.
- Click on 'Tekkit', then click 'Remove/Uninstall.'
- Click 'Yes' to confirm the uninstallation.
How do I uninstall Tekkit in Windows 95, 98, Me, NT, 2000?
- Click 'Start'
- Click on 'Control Panel'
- Double-click the 'Add/Remove Programs' icon.
- Select 'Tekkit' and right click, then select Uninstall/Change.
- Click 'Yes' to confirm the uninstallation.
Frequently Asked Questions
How much does it cost to download Tekkit?
Nothing! Download Tekkit from official sites for free using QPDownload.com. Additional information about license you can found on owners sites.
How do I access the free Tekkit download for PC?
It's easy! Just click the free Tekkit download button at the top left of the page. Clicking this link will start the installer to download Tekkit free for Windows.
Will this Tekkit download work on Windows?
Yes! The free Tekkit download for PC works on most current Windows operating systems.
Screenshots
More info
- Developer:Technic
- File size:28.79 MB
- Operating system:Windows 10, Windows 8/8.1, Windows 7, Windows Vista, Windows XP
Related Apps
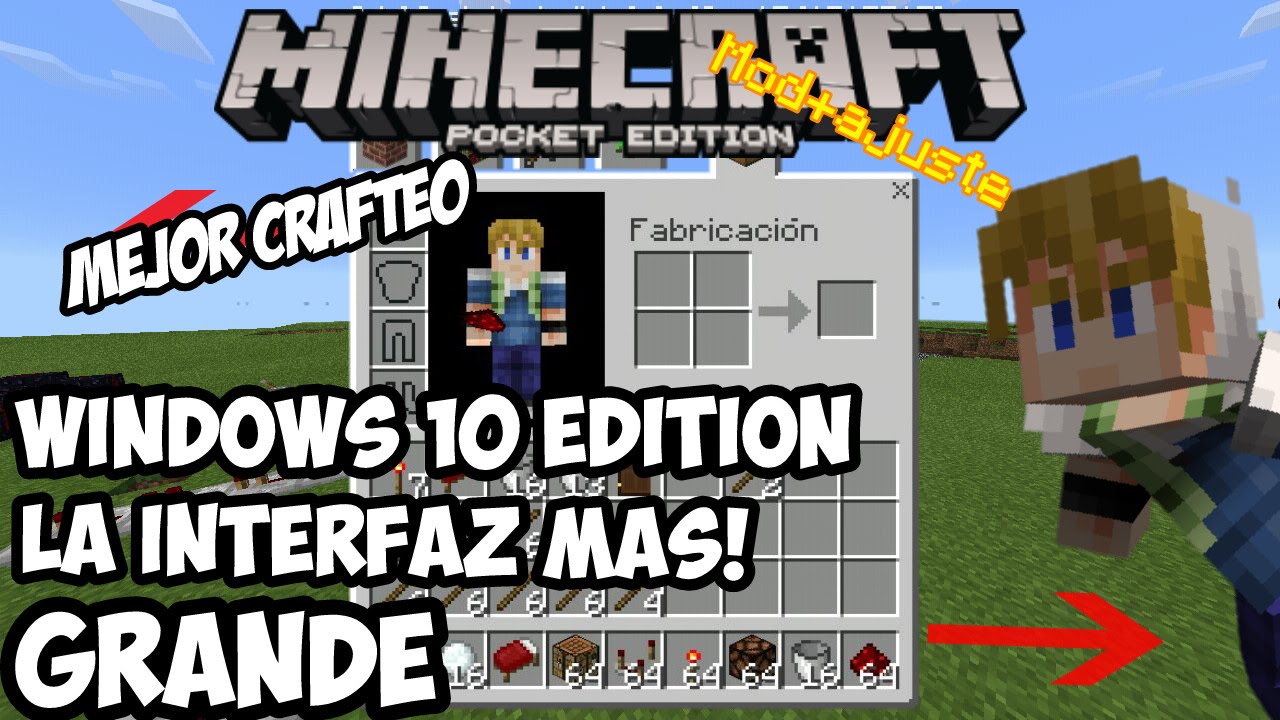
Mods/Addons & Maps
Mods/Addons & Maps
Mods/Addons & Maps
What is a Minecraft Mod?
A Minecraft Mod is a special file (.jar) that a developer has created, usually for free out of love for the game, that can be downloaded and installed on your computer to add code to modify and enhance the basic Minecraft game. Mods can add new inventory items, mobs, or other cool changes to the game, and are regularly featured by Minecraft YouTubers.

How do I install Minecraft Mods?
Let’s jump in! Below I have outlined each step that is needed to getting started with Minecraft Mods (skip over any step you already are familiar with but I included a detailed list for all the moms/dads/etc that are like me and had no idea where to start). It might seem like an involved process, but if you follow these steps in order you’ll be ready to start testing out mods in no time.
Note: There is another tool called MultiMC that you can check out as well (I’ll make a write up about this tool one day) to set up mods and jump between Minecraft versions, but for now I use the Minecraft Forge Method for Modding as outlined below.
THE MINECRAFT FORGE METHOD FOR MODDING
1.) Install Minecraft: Java Edition
Of course, you’ll need the right edition of Minecraft to get started. If you haven’t already, install Minecraft: Java Edition on your computer. It’s a little confusing as there are many Minecraft Editions (Ex: Java, Windows 10, Xbox One, Pocket/Bedrock Editions for Mobile Devices, etc.), but the edition that can be modded (using .jar mod files) is Minecraft: Java Edition for PC or Mac.
ACTION: Go to Minecraft.net and click on the “Download” icon or “Buy Minecraft Java Edition” button which will prompt you to create a Mojang account, and then allow you to purchase and download Minecraft: Java Edition. Follow the instructions to Save the setup file on your computer and then Run it to install on your computer.
2.) Install Java
You will need Java installed on your computer (if it’s not installed already). This is a free program that is available on the Java website.
ACTION: Go to the Java website and follow instructions to download and install Java (save the file on your computer and run it to install).
3.) Install Minecraft Forge (Multiple versions!)
Minecraft Forge is a mod loading application that allows you to load mod files into Minecraft: Java Edition. This program is the HEART of what will allow you to run a Minecraft Mod. Minecraft Forge has a version for every historical version of Minecraft and the version of Minecraft Forge must match the mod version that you’d like to load. The Minecraft Launcher (the program that loads when you first open Minecraft) allows you to switch between different Minecraft Forge versions so you can install multiple versions of Minecraft Forge upfront in order to pick and choose which version you’d like to run depending on the mod(s) you’d like to use.
EXAMPLE:
The “Hbm’s Nuclear Tech Mod” is currently only available in version 1.7.10 so Minecraft Forge 1.7.10 must be installed and used in order to run this mod.
My boys have discovered it’s helpful to have several versions of Minecraft Forge installed in order to be able to play with the wide range of mods that have caught their interest. Some mod developers have only built their mods for certain Minecraft versions (either only older versions of Minecraft and never updated to the newer versions OR only built for newer versions of Minecraft and not the older versions). Learning how to switch between Minecraft Forge versions will allow you to check out any mod of interest (more on this later).

To be able to use and check out the various Minecraft mods featured on our website, several versions of Minecraft Forge will need to be installed (see starter list below). If you’d like to check out the full list and latest Minecraft Forge versions available, go to the MinecraftForge.net website. Although the Minecraft Forge website is the source website to download the Minecraft Forge program, I have run into issues with being redirected to other websites with confusing pop-ups and potential adware. To avoid that headache, I have made a selected list of versions available for direct download on our own website for safe download.
ACTION: Download and Install ALL of the following Minecraft Forge versions on your computer. Future versions of Forge will likely need to be installed as time passes and we test out new mods, but these five will give you plenty to start with for now and cover a whole range of amazing mods. (We’ll include links to the needed Forge version in our Mod feature posts as well)
Starter list of popular Minecraft Forge versions to install:
- #1 Minecraft Forge 1.7.10 (Windows .exe Version)
- #2 Minecraft Forge 1.8 (Windows .exe Version)
- #3 Minecraft Forge 1.8.9 (Windows .exe Version)
- #4 Minecraft Forge 1.11.2 (Windows .exe Version)
- #5 Minecraft Forge 1.12.2 (Windows .exe Version)
Download and run the Minecraft Forge .exe file for each version of Minecraft Forge linked above to test out a full range of new and old mods. Keep all default settings as-is (Install Client and the default path to .minecraft folder), and click the “OK” button.
Note: When troubleshooting Forge install issues in the past, I discovered it was best to uncheck “Mercurius” option in the Minecraft Forge 1.11.2 installer menu — I don’t know why, but it can cause issues for some computers so best to just uncheck it when installing 1.11.2.
EXTRA: If you need additional Minecraft Forge versions or versions for Mac, please visit the Minecraft Forge website. https://files.minecraftforge.net/.
4.) Setup Multiple Minecraft Forge Profiles in Minecraft Java
Before you can install an actual Mod file (and before the mod folder to put these files into even exists on your computer), you need to Setup Minecraft Forge profiles in Minecraft Java.
Step 1: Open Minecraft Java and click “Launch options” from the main menu bar
Step 2: From the Launch Options screen, click the +Add New link
Step 3: From the Version drop down menu, scroll down to the bottom and select the Installed Forge version you’d like to setup
Step 4: Give this Profile a name that matches the version of Minecraft Forge you’re setting up, i.e. “1.8 Forge”. You can also click on the icon (in below screenshot it looks like a gray furnace cube) to select and change the profile icon image to differentiate between different version profiles.
Step 5: Click the green “Save” button and you’ll see the new profile in your Launch Options list.
Step 6: Click on the “News” menu item to go back to the home screen
Step 7: To Launch the Minecraft Forge profile you’ve just created, click on the “Up arrow” icon next to the green Play button to find your profile in the options.
Step 8: Select your Forge version profile from the list, and you’ll see this selected profile in the Play button. Now it’s time to click Play to launch this version of Minecraft Forge.
Step 9: When you click “Play”, the Minecraft Forge version will be initialized and a Mod folder will be generated on your computer in the minecraft application folder. You should see the below type screen that shows that things are being loaded and setup. If for any reason the Minecraft Forge instance fails to load after you click play, many times this is resolved by just clicking the Play button again and the error resolves itself. You may also have to wait just a bit while it launches, don’t be alarmed, just be patient.
Step 10: If successful, you’ll see the Minecraft game start screen and the Mod version installed identified on that screen.
Step 11: Now close down Minecraft and REPEAT step 1-10 to create a Minecraft Profile for each Minecraft Forge version you’d like to setup.
NOW YOU ARE READY TO ADD MODS TO MINECRAFT
Here is the moment of truth, actually installing a Minecraft Mod. Let’s follow along this specific example so you can learn how to do this.
5.) Make sure to exit/close the Minecraft App. Download and add one or many (.Jar or Zip) Mod files to the Minecraft Mod Application Folder
Here is the sort of tricky part, but you can do it. From the Search bar (on a PC) type this in: %appdata% and press enter or click the file folder that appears in the search results (see screenshot).
This will open the special App Data folder on your computer. You’ll see a .minecraft folder in the list. Click into that folder. Then you’ll see the mods folder. Click into that mods folder.
To make it easier to find this folder in the future, I like to create a shortcut on my desktop to this file path. (Either the mod folder itself or the .minecraft application folder, your choice). Click into the directory path area and copy the whole location text to use to create a shortcut on your desktop.
Right click on your desktop and click the New > Shortcut option and use this path that you copied, click Next, give it a name, and Save.
Now that you know where the Minecraft mod folder is located it’s time to copy in a Mod file.
Minecraft Windows 10 Mods Download 1.1.3
Let’s download and install the Lucky Block Mod for practice (or any other mod file you may have on hand that you want to try, but this is a hands on example). The Lucky Block mod I’m using is a mod that only works in Minecraft Forge version 1.8 so for this case you will be using your Minecraft Forge 1.8 profile.
Step 1: Download the Lucky Block Mod file (click on link below and save to your computer):
Lucky Block Mod (Version 1.8)
After your browser downloads a .Jar file it will likely prompt you to verify you want to actually save this to your computer. You must click on the Keep button.
Step 2: Find the downloaded .jar file (LuckyBlock_1-8_v6-0-1.jar) on your computer, usually in your downloads folder. Copy or Move this file to the .minecraft > mod application folder (that you made a short cut to or have open by following the above directions).
Step 3: That’s it! Now open your Minecraft Launcher. Select the Minecraft Forge version profile for version 1.8. Click Play. The Mod will now get installed into your game!
You’ll see the mod installing on the Mojang splash screen
And if successfully installed will see the Minecraft game start page and number of Mods installed.
THAT IS IT, MOD INSTALLED.
Now click the “Singleplayer” button to get started with creating a new Minecraft world and start playing with the new mod!
See the Lucky Block Mod post to check out how to use this mod in particular. 🙂
Minecraft Windows 10 Edition Mods Download
6.) Final Mod Installation Notes and Tips
Tip 1: Each Minecraft Forge profile used will access the same .minecraft > mod application folder to load mods.
This means you can only keep the mod files that match the same Minecraft Forge version in this mod folder. You can’t just put in any/all mods for any version into the mod folder, they all have to match the Forge version you’re planning to load. To try a mod using a different another Minecraft version than before (for example, instead of 1.8 you want to try 1.11.2) and you have downloaded mods with this matching version, you first need to move/delete the 1.8 mod files out of the mod folder that exist in there (move them into a folder on your computer together somewhere) and then copy your 1.11.2 mod files into the .minecraft > mod folder.
(NOTE: THERE IS A WAY TO CONFIGURE THIS DIFFERENTLY, BUT CURRENTLY THIS IS HOW I SWITCH BETWEEN VERSIONS. 🙂 I’ll make another advanced post later about how to set up different folders and configure them in the profile manager to make switching between versions a little easier.)
Tip 2: Minecraft needs to be closed when you copy in mod files into the mod folder. Shut down Minecraft, add your mod files into the mod directory, and then click the Minecraft Launcher
Tip 3: Sometime a mod will fail to load or a Minecraft Forge version will fail to load and crash. Many times just trying again (click Play again) will install it fully and work! A mod that doesn’t match the Forge version you’re loading will fail to load however, make sure the mod versions always match.
Minecraft Windows 10 Mods Download 1.1.3
Tip 4: Create a New World every time you load in a new set of mods or change the Minecraft Forge Version. For a World you’ve created in the past to fully load correctly, you need to load the same Minecraft Forge version and same mods in the mod folder that were used when that World was first created. You’ll get a warning list of missing mods or version conflicts if you try to load a World and it’s missing mods in the mod folder that are needed or you’re using a different Minecraft Forge version.
Minecraft Windows 10 Mods Download
Tip 5: Certain mods require additional dependency mod files (typically a library mod or special functionality mod that enhance the base functionality in the particular mod) before they can be installed correctly. They depend on additional mod files in order to work. You will see an error message if you don’t have all the needed mod files in the folder that indicates which additional mod(s) need to be added. For example, the “Ice & Fire” mod requires that you also add the “llibrary” mod file to the mod folder as well for it to install successfully. On this blog we’ll link to all the dependent mod files needed for a particular mod to work.
